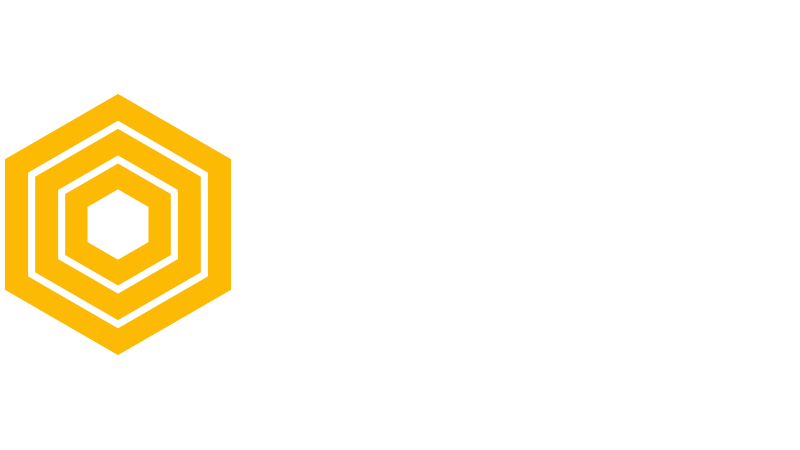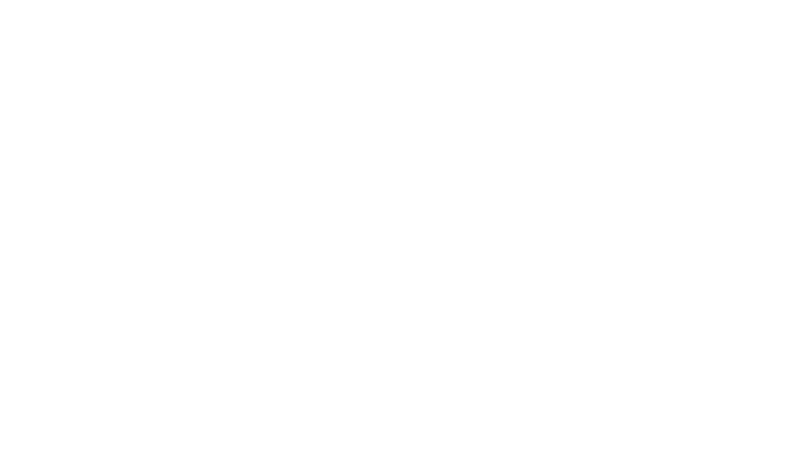Vous avez créé un superbe site sur WordPress, et maintenant vous voulez savoir quel est son impact auprès de vos visiteurs ? Google Analytics est l’outil parfait pour cela. Dans cet article détaillé, nous allons vous expliquer comment intégrer cette puissante solution d’analyse de données dans votre site WordPress, ainsi que comment en tirer profit pour optimiser votre contenu et mieux répondre aux attentes des internautes.
Pourquoi devriez-vous installer Google Analytics sur votre site WordPress ?
Pourquoi Google Analytics ? C’est simple : parce que c’est l’un des outils d’analyse de trafic les plus complets et puissants qui existent, et qu’il est gratuit ! Ses fonctionnalités vous permettront de recueillir une mine de données sur les performances de votre site et sur le comportement de vos visiteurs. En outre, Google Analytics vous aide à mieux comprendre la provenance de votre trafic et à identifier les pages qui fonctionnent le mieux. Grâce à cette information précieuse, vous pourrez affiner votre stratégie de contenu et multiplier vos chances de succès sur le web.
De plus, Google Analytics est très facile à installer sur un site WordPress, même pour les débutants. Dans les prochains paragraphes, nous allons vous donner toutes les étapes nécessaires pour ajouter Google Analytics à votre site, ainsi que quelques astuces pour bien démarrer avec cet outil de statistiques.
Intégration de Google Analytics dans WordPress : les méthodes à votre disposition
Il existe différentes manières d’installer Google Analytics sur un site WordPress. Certaines sont plus simples et accessibles, tandis que d’autres offrent plus de flexibilité pour les utilisateurs expérimentés. Nous allons vous présenter deux méthodes principales : l’utilisation d’un plugin dédié et l’intégration du code de suivi de Google Analytics directement dans votre site.
Avant de commencer, il faut créer un compte Google Analytics et récupérer votre code de suivi, qui est un snippet de code JavaScript unique à votre site. Si vous n’avez pas encore de compte, rendez-vous sur analytics.google.com, suivez les instructions pour créer un compte et récupérer le code de suivi qui sera nécessaire pour la suite.
Méthode 1 : utiliser un plugin WordPress pour installer Google Analytics
Les plugins WordPress ont pour objectif de simplifier l’ajout de fonctionnalités au sein de votre site web. Il existe plusieurs plugins dédiés à l’intégration de Google Analytics dans votre site, dont certains sont très populaires et largement recommandés par la communauté. Nous vous présentons ici deux options particulièrement appréciées par les utilisateurs :
- MonsterInsights : facile à prendre en main et riche en fonctionnalités, ce plugin vous permet de relier rapidement votre compte Google Analytics à votre site WordPress et d’afficher les statistiques directement dans votre tableau de bord.
- Google Analytics Dashboard for WP by ExactMetrics : une autre solution efficace pour ajouter Google Analytics à votre site et consulter vos données sans quitter WordPress. Ce plugin offre également la possibilité de personnaliser certains paramètres de suivi.
Pour installer l’un de ces plugins (ou un autre plugin de votre choix), rendez-vous dans la section Plugins de votre tableau de bord WordPress, cliquez sur Ajouter, recherchez le plugin souhaité et suivez les instructions pour l’installation et la configuration.
Méthode 2 : intégrer manuellement le code de suivi de Google Analytics dans votre site
Pour intégrer manuellement le code de suivi de Google Analytics dans votre site WordPress, commencez par vous connecter à votre tableau de bord. Rendez-vous ensuite dans la section Apparence, puis cliquez sur Éditeur de thèmes. Dans la liste des fichiers disponibles sur la droite, cliquez sur le fichier header.php. Faites défiler le contenu du fichier jusqu’à trouver la balise . Copiez votre code de suivi Google Analytics juste au-dessus de cette balise, puis cliquez sur le bouton Mettre à jour le fichier pour enregistrer vos modifications.
Voilà, votre site est désormais connecté à Google Analytics et vous pouvez consulter vos statistiques sur la plateforme analytics.google.com. N’oubliez pas de tenir compte de ces précieuses données pour améliorer votre site et mieux répondre aux attentes de vos visiteurs.