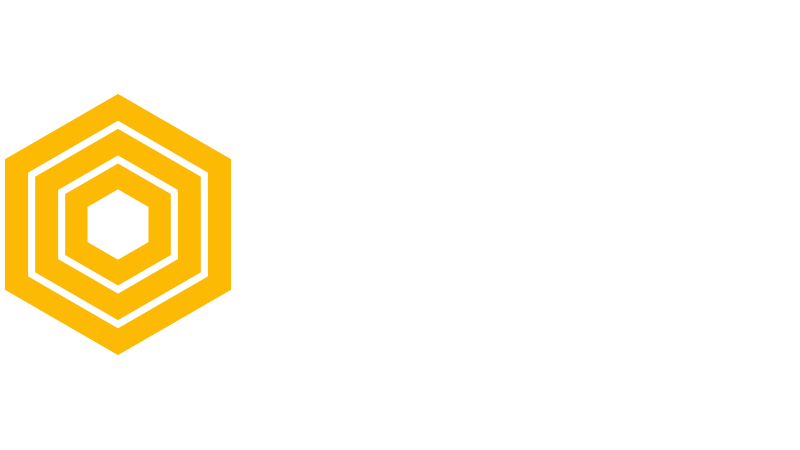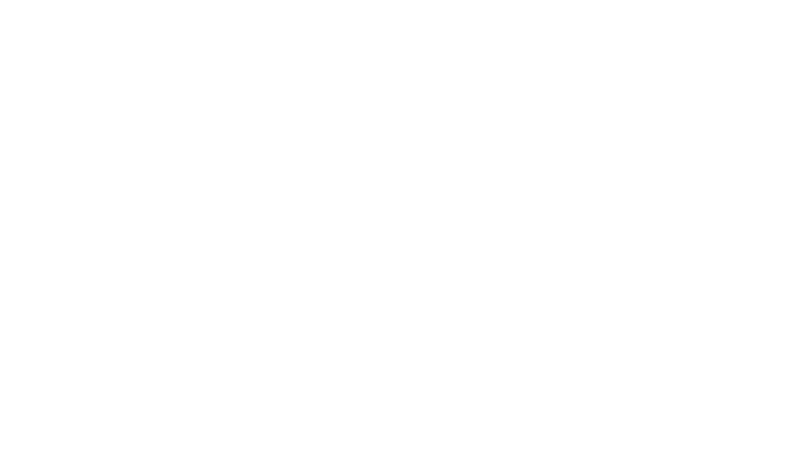La gestion d’un site Web peut parfois être complexe et nécessiter des ajustements techniques pour assurer son bon fonctionnement. Que ce soit pour corriger des problèmes, repartir sur de bonnes bases ou mettre à jour votre site, il se peut que vous soyez amené à réinstaller WordPress.
Dans cet article, nous vous guidons pas à pas pour effectuer cette opération en toute sérénité. Vous découvrirez les différentes raisons qui peuvent vous pousser à réinstaller WordPress, les préparatifs indispensables pour éviter toute perte de données et les étapes pour mener à bien cette réinstallation. Enfin, nous aborderons la manière de rétablir votre site après la réinstallation et retrouver toutes vos fonctionnalités préférées. Alors, prêt à redonner un souffle nouveau à votre site Web ? Suivez le guide !
Pourquoi réinstaller WordPress ?
Plusieurs raisons peuvent vous amener à vouloir réinstaller WordPress sur votre site Web. Comprendre ces raisons est essentiel pour déterminer si la réinstallation est la meilleure solution pour votre situation. Les principales raisons sont les suivantes :
Corriger des problèmes techniques
La réinstallation de WordPress peut être nécessaire pour corriger des problèmes techniques rencontrés sur votre site. Il est possible que, suite à des mises à jour, des installations de plugins ou de thèmes, votre site rencontre des dysfonctionnements, des erreurs ou des problèmes de compatibilité. Dans certains cas, ces problèmes peuvent être résolus en désactivant ou en supprimant les éléments concernés, mais il arrive que ces solutions ne suffisent pas. Dans ce cas, réinstaller WordPress permet de repartir sur une base saine et de résoudre les problèmes en question.
Par ailleurs, il est possible que vous ayez modifié des fichiers du cœur de WordPress ou de votre thème, ce qui peut entraîner des erreurs ou des problèmes de fonctionnement. Si vous n’avez pas conservé de sauvegarde des fichiers d’origine, réinstaller WordPress peut être la seule solution pour retrouver un site fonctionnel. Cette étape vous permettra également de vous assurer que votre site utilise la dernière version de WordPress, ce qui est important pour la sécurité et la performance de votre site.
Repartir sur de bonnes bases
Une autre raison de réinstaller WordPress est de repartir sur de bonnes bases après avoir testé de nombreux thèmes, plugins ou configurations qui ont finalement rendu votre site instable, lent ou difficile à gérer. Il est possible que vous ayez également accumulé du contenu obsolète ou inutile au fil du temps, ce qui peut impacter la performance de votre site et rendre la gestion du contenu plus compliquée. Réinstaller WordPress vous permet de repartir sur une base propre, sans les éléments inutiles et potentiellement problématiques.
De plus, si vous avez été victime d’une attaque malveillante ou d’un piratage, réinstaller WordPress peut être une étape importante pour sécuriser votre site et éliminer les éventuelles failles de sécurité. Avant de procéder à la réinstallation, il est essentiel de sauvegarder votre contenu et vos paramètres, afin de pouvoir les réimporter une fois la réinstallation terminée. Cette étape vous permettra également de repenser la structure et l’organisation de votre site, en vous débarrassant des éléments superflus et en ne conservant que le contenu et les fonctionnalités essentielles.
Améliorer la performance et la sécurité
La réinstallation de WordPress peut également avoir pour objectif d’améliorer la performance de votre site. En effet, un site qui contient de nombreux plugins, thèmes ou éléments inutilisés peut être lent et moins réactif. De plus, certaines configurations ou optimisations peuvent être nécessaires pour tirer le meilleur parti de votre site et offrir une expérience de navigation optimale à vos visiteurs. Réinstaller WordPress vous permet de repartir sur une base propre et de mettre en place les bonnes pratiques en matière de performance et de sécurité.
Enfin, la réinstallation de WordPress peut être l’occasion de renforcer la sécurité de votre site. Un site mal entretenu ou dont les mises à jour n’ont pas été effectuées régulièrement peut être vulnérable aux attaques et aux piratages. Réinstaller WordPress vous permet de vous assurer que votre site utilise la dernière version du CMS, ainsi que des plugins et des thèmes à jour et sécurisés. Pensez également à mettre en place des mesures de sécurité supplémentaires, telles que l’activation d’un plugin de sécurité, la mise en place de sauvegardes régulières ou la protection de l’accès à votre espace d’administration.
Faciliter la gestion et la maintenance
Un site WordPress bien entretenu et à jour est plus facile à gérer et à maintenir. En réinstallant WordPress, vous éliminez les éléments inutiles, obsolètes ou problématiques qui peuvent rendre la gestion de votre site plus complexe et chronophage. Vous pourrez ainsi vous concentrer sur l’essentiel : la création et la gestion de votre contenu, ainsi que l’amélioration de l’expérience utilisateur.
De plus, la réinstallation de WordPress peut vous aider à optimiser votre workflow et à mettre en place de bonnes pratiques en matière de gestion et de maintenance de votre site. Par exemple, vous pourrez créer un calendrier de mises à jour et de sauvegardes, ainsi que des procédures pour l’installation et la désinstallation de plugins et de thèmes. En adoptant ces bonnes pratiques, vous réduirez les risques de problèmes techniques, améliorerez la performance et la sécurité de votre site, et faciliterez la gestion et la maintenance de votre site WordPress.
Préparer la réinstallation de WordPress
Avant de procéder à la réinstallation de WordPress, il est primordial de prendre certaines précautions pour éviter toute perte de données et s’assurer que la transition se passe dans les meilleures conditions possibles.
Sauvegarder votre site actuel
Avant de procéder à la réinstallation de WordPress, il est crucial de sauvegarder l’intégralité de votre site actuel. Cette étape vous permettra de conserver une copie de votre travail et de prévenir toute perte de données en cas de problème lors de la réinstallation. Pour ce faire, vous pouvez utiliser des plugins de sauvegarde spécifiques à WordPress, tels que UpdraftPlus ou BackupBuddy, qui vous aideront à créer une sauvegarde complète de votre site, incluant vos fichiers, votre base de données et vos paramètres de configuration.
En outre, il est également recommandé de sauvegarder manuellement certains éléments importants de votre site, tels que le fichier wp-config.php, qui contient les informations essentielles de votre base de données, ou encore votre dossier uploads, qui regroupe toutes les images et fichiers médias que vous avez ajoutés à votre site. Pour réaliser ces sauvegardes manuelles, vous pouvez utiliser un client FTP, tel que FileZilla, pour accéder à votre hébergement et télécharger les fichiers et dossiers concernés sur votre ordinateur.
Conserver les éléments essentiels
Lors de la réinstallation de WordPress, il est important de conserver les éléments essentiels de votre site afin de ne pas perdre de données importantes et de faciliter la transition. Parmi ces éléments, on retrouve notamment les thèmes et les extensions que vous avez installés et configurés. Pour les conserver, vous pouvez les télécharger depuis votre espace d’administration WordPress ou les récupérer directement depuis votre hébergement via FTP.
De plus, pensez à conserver une liste des identifiants de connexion pour vos différentes extensions et services liés à votre site, tels que les réseaux sociaux, les outils de suivi des statistiques ou encore les solutions de paiement en ligne. Cette liste vous sera utile pour réinstaller et reconfigurer rapidement ces services une fois votre nouvelle installation de WordPress effectuée. Enfin, n’oubliez pas de noter les paramètres de configuration spécifiques à votre site, tels que les options de mise en page, les couleurs et les polices de caractères, afin de pouvoir les reproduire à l’identique sur votre nouvelle installation.
Procéder à la réinstallation de WordPress
Pour vous assurer d’une réinstallation sans encombre, il est essentiel de suivre les étapes ci-dessous avec soin. Vous éviterez ainsi les problèmes potentiels et profiterez d’une nouvelle version de WordPress fonctionnelle et sécurisée.
Télécharger la dernière version de WordPress
La première étape pour réinstaller WordPress consiste à télécharger la dernière version du logiciel sur le site officiel : https://wordpress.org/download/. Prenez le temps de vérifier que vous téléchargez bien la dernière version disponible, car cela garantira la sécurité et la stabilité de votre site. Une fois le fichier téléchargé, décompressez-le à l’aide d’un logiciel adéquat, tel que WinRAR ou 7-Zip.
Il est important de conserver les fichiers de la nouvelle version de WordPress à portée de main, car vous en aurez besoin lors de l’installation. Assurez-vous également de sauvegarder votre site et votre base de données avant de procéder à la réinstallation, pour éviter toute perte de données.
Supprimer l’installation actuelle
Avant de procéder à l’installation de la nouvelle version de WordPress, il est nécessaire de supprimer l’installation actuelle. Pour ce faire, connectez-vous à votre hébergeur web via un client FTP, tel que FileZilla, et supprimez les fichiers et dossiers de votre installation WordPress. Veillez toutefois à ne pas supprimer le dossier wp-content, car il contient vos thèmes, vos extensions et vos médias.
Quand cette étape est effectuée, vous pouvez également supprimer la base de données de votre installation actuelle. Connectez-vous à votre hébergeur web, accédez à la gestion des bases de données (souvent via phpMyAdmin) et supprimez la base de données correspondant à votre installation WordPress. N’oubliez pas de sauvegarder vos données avant cette étape, afin de pouvoir les restaurer ultérieurement.
Installer la nouvelle version de WordPress
Maintenant que vous avez supprimé l’installation précédente, vous pouvez procéder à l’installation de la nouvelle version de WordPress. Pour ce faire, transférez les fichiers de la nouvelle version que vous avez téléchargés précédemment via votre client FTP, en prenant soin de ne pas écraser le dossier wp-content.
Une fois les fichiers transférés, il est temps de créer une nouvelle base de données pour votre installation WordPress. Rendez-vous sur la page de gestion des bases de données de votre hébergeur web, créez une nouvelle base de données et un nouvel utilisateur associé. Notez les informations de connexion, car vous en aurez besoin lors de la configuration de votre nouveau site. Enfin, accédez à l’URL de votre site pour lancer l’assistant d’installation de WordPress, suivez les instructions et restaurez vos données sauvegardées.
Rétablir votre site après la réinstallation
Maintenant que vous avez réinstallé WordPress, il est temps de rétablir votre site en important vos données sauvegardées et en réinstallant vos thèmes et extensions essentiels.
Récupérer vos sauvegardes
Pour récupérer vos sauvegardes après avoir réinstallé WordPress, commencez par localiser vos fichiers de sauvegarde sur votre ordinateur ou votre serveur. Il est essentiel de s’assurer que vous disposez de la version la plus récente de vos fichiers et de votre base de données. Ensuite, importez votre base de données à l’aide de phpMyAdmin ou d’un autre outil de gestion de base de données. Pour ce faire, connectez-vous à votre compte d’hébergement et accédez à la section base de données. Importez ensuite le fichier SQL que vous avez sauvegardé précédemment, en prenant soin de bien sélectionner la base de données appropriée.
Après avoir importé la base de données, il est temps de restaurer vos fichiers de sauvegarde. Pour ce faire, connectez-vous à votre serveur via un client FTP, comme FileZilla. Accédez au répertoire racine de votre site WordPress et téléversez vos fichiers de sauvegarde. Assurez-vous de remplacer les fichiers existants par les versions sauvegardées. Une fois le transfert terminé, vérifiez que votre site est de nouveau opérationnel et que toutes les modifications sont bien présentes. N’oubliez pas de tester les fonctionnalités de votre site pour vous assurer que tout fonctionne correctement.
Réinstaller vos thèmes et extensions essentiels
Pour réinstaller vos thèmes et extensions essentiels, commencez par vous connecter à votre tableau de bord WordPress. Allez dans la section Apparence pour réinstaller votre thème. Si votre thème est disponible sur le répertoire officiel de WordPress, vous pouvez le rechercher et l’installer directement depuis le tableau de bord. Si vous avez un thème personnalisé ou premium, vous devrez le télécharger depuis le site du développeur ou le récupérer depuis vos fichiers de sauvegarde. Quand le thème est réinstallé, n’oubliez pas de l’activer.
Ensuite, rendez-vous dans la section Extensions de votre tableau de bord pour réinstaller les plugins essentiels. Vous pouvez les rechercher dans le répertoire officiel de WordPress et les installer directement depuis le tableau de bord, ou les télécharger depuis les sites des développeurs. Une fois les extensions installées, activez-les et configurez-les selon vos besoins. Assurez-vous également de mettre à jour toutes les extensions et le thème pour bénéficier des dernières fonctionnalités et améliorations de sécurité.
Réappliquer vos personnalisations du code source
Si vous avez apporté des modifications directement au code source de votre thème ou de vos extensions, il est important de les réappliquer après la réinstallation. Pour ce faire, utilisez un éditeur de code tel que Sublime Text ou Visual Studio Code pour ouvrir les fichiers concernés. Comparez les fichiers actuels avec vos fichiers de sauvegarde pour identifier les modifications apportées. Copiez ensuite les modifications de vos fichiers de sauvegarde vers les fichiers actuels.
Après que les modifications soient réappliquées, enregistrez les fichiers et téléversez-les sur votre serveur via un client FTP. Veillez à remplacer les fichiers existants par les versions modifiées. Testez ensuite votre site pour vous assurer que les personnalisations ont été correctement réappliquées et que tout fonctionne comme prévu. Si vous rencontrez des problèmes, n’hésitez pas à consulter la documentation de votre thème ou des extensions pour obtenir de l’aide ou à contacter le support technique du développeur.
Pour conclure
Réinstaller WordPress peut être une opération délicate, mais en suivant les étapes décrites dans cet article, vous devriez être en mesure de mener à bien cette tâche sans encombre. N’oubliez pas de toujours effectuer des sauvegardes régulières de votre site pour vous prémunir contre d’éventuelles pertes de données et de maintenir votre installation WordPress à jour pour profiter des dernières fonctionnalités et correctifs de sécurité. Ainsi, vous pourrez continuer à développer et gérer votre site Web en toute sérénité.